Percorso utensile sgrossatura 3D
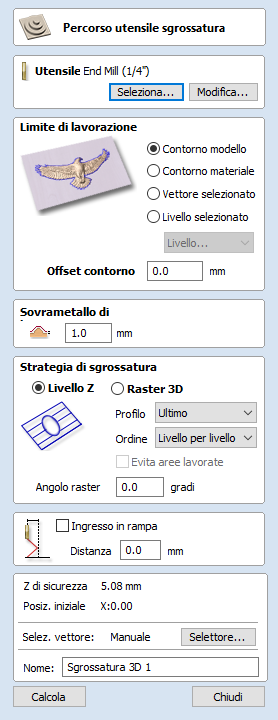
La sgrossatura è usata durante l’incisione di parti 3D, al fine di eliminare il materiale in eccesso quanto la parte è troppo profonda perché l’utensile di finitura possa tagliare in un’unica passata.
Facendo clic su questa icona è visualizzato il modulo sul percorso utensile mostrato sulla destra; le funzioni disponibili nel modulo sono descritte qui di seguito.
 Utensile
Utensile
Facendo clic sul pulsante è visualizzato il Database utensili in cui è possibile selezionare l’utensile desiderato. Per ulteriori informazioni, vedere la sezione sul Database utensili. Facendo clic sul pulsante è visualizzato il modulo Modifica utensile, in cui è possibile modificare i parametri di taglio dell’utensile selezionato senza modificare le informazioni principali presenti nel database. Passando il cursore del mouse sul nome dell’utensile si visualizzerà una descrizione comando indicante il Database utensili cui fa parte l’utensile selezionato.
 Limite di lavorazione
Limite di lavorazione
Il limite di lavorazione è l’area in cui svolgiamo la sgrossatura. Sono disponibili diverse opzioni:
Contorno modello Si utilizzano i limiti combinati di tutti i componenti del lavoro. Si tratta dell’area del modello composito contenente componenti. N.B. Non si tratta del bordo dei modelli selezionati.
Contorno materiale Si usa il contorno dell’intero blocco di materiale.
Vettore/i selezionato/i Si utilizzano i vettori selezionati quale limite di lavorazione.
Livello selezionato I contorni combinati di tutti i componenti presenti sul livello specificato. Si tratta di una funzione simile a Contorno modello, ma è specifica per il livello indicato.
 Offset bordo
Offset bordo
Se si lavora un oggetto sollevato, spesso l’utensile non lavorerà appieno il bordo. Questo campo consente di specificare un offset per il bordo di lavorazione selezionato, al fine di aumentarne le dimensioni e consentire all’utente di andare oltre il bordo effettivo, se necessario.
Nota
La punta dell’utensile (piuttosto che il suo lato di taglio) non lascerà il bordo di lavorazione, così da contribuire ad assicurare che la sgrossatura rimuova materiale sufficiente sui bordi di lavorazione.
 Sovrametallo di lavorazione
Sovrametallo di lavorazione
Il sovrametallo di lavorazione è uno spessore virtuale aggiunto al modello 3D durante il calcolo del Percorso utensile sgrossatura. Ciò assicura che il percorso utensile lasci del materiale extra sulla parte sgrossata.
Questa operazione offre dei vantaggi per due motivi principali: il primo è che la sgrossatura tende a essere effettuata con un utensile relativamente grande e dei tagli aggressivi, per cui, a seconda del materiale, aumentano le probabilità che siano prodotte delle schegge; questa skin aiuta a impedire la scheggiatura della superficie finita. Il secondo motivo, è che la maggior parte degli utensili tagliano quando rimuovono costantemente del materiale. Di conseguenza, il lasciare del sovrametallo assicura la presenza costante di almeno un po’ di materiale che sarà rimosso dal percorso utensile di finitura.
 Strategia di sgrossatura
Strategia di sgrossatura
La strategia di sgrossatura stabilisce il processo che il percorso utensile eseguirà per rimuovere il materiale desiderato
 Strategia Livello Z
Strategia Livello Z
La Sgrossatura livello Z usa essenzialmente una serie di percorsi utensile tasca 2D che tengono conto del modello 3D e tagliano il materiale attorno a esso entro il bordo specificato.
La prima impostazione è la scelta del profilo e controlla se per ogni livello è tagliato o meno un profilo attorno al suo bordo e, se sì, se esegue il taglio prima o dopo il raster. Primo consente di praticare il profilo prima del raster in ogni livello, mentre Ultimo esegue il taglio del profilo dopo il raster, e Nessun elimina il taglio del profilo, lasciando solo il pattern raster. Tali scelte dipendono molto dal materiale e dagli utensili in uso. Ad esempio, un materiale più fragile potrebbe beneficiare della primo opzione di profilatura, così da ridurre le schegge.
La seconda impostazione è la scelta dell’ordine. È possibile eseguire il Livello Z livello per livello. Ciò significa, generare una passata completa a una data profondità sull’intero modello, prima di passare al livello successivo. Si tratta dell’opzione predefinita.
L’utente può anche selezionare Prima profondità. In tal caso, se, a una data profondità, il modello è costituito da regioni separate, il percorso utensile generato produrrà tutte le passate a profondità crescenti su tale regione. Successivamente, passerà a un’altra regione del genere.
 Strategia Raster 3D
Strategia Raster 3D
La strategia Raster 3D è un taglio 3D che passa sopra l’intero modello. Tale operazione lascerà una quantità più uniforme di materiale per la finitura; tuttavia, a seconda della profondità e dello stile della parte, la sua esecuzione potrebbe richiedere più tempo. Nel caso di parti più sottili in cui la sgrossatura impiega solo una o due passate, questa opzione potrebbe rappresentare una scelta migliore. Nelle parti più profonde, la sgrossatura Livello Z rappresenta una scelta più efficiente.
 Direzione raster
Direzione raster
Questa opzione consente di definire la direzione di taglio principale. Lungo X usa un pattern raster parallelo all’asse X, mentre Lungo Y usa un pattern raster parallelo all’asse Y.
 Inverti direzione passo
Inverti direzione passo
In base alle impostazioni predefinite, quando si usa la direzione raster Lungo X l’utensile passerà da una linea raster a un’altra dal lato inferiore a quello superiore. Nel caso di una direzione raster Lungo Y l’utensile si sposterà da destra a sinistra. Questa opzione consente di invertire la direzione del passo laterale.
Nota
Questa opzione è attualmente disponibile solo per la Strategia Livello Z.
 Evita aree lavorate
Evita aree lavorate
In base a quest’opzione, se un’area è stata lavorata da una passata precedente del percorso utensile, non sarà lavorata da passate successive. Ciò significa, che il percorso utensile è più rapido da lavorare
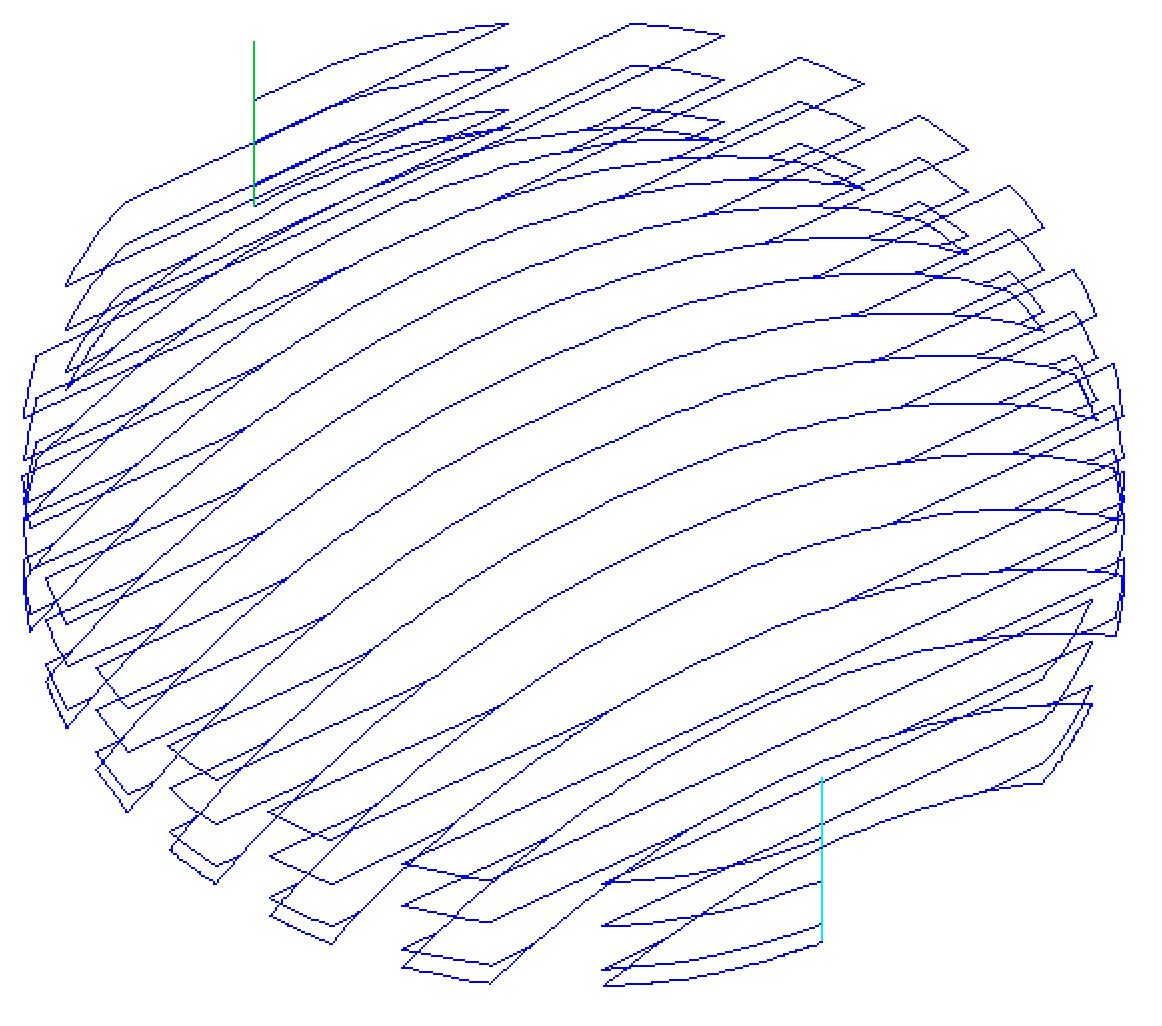
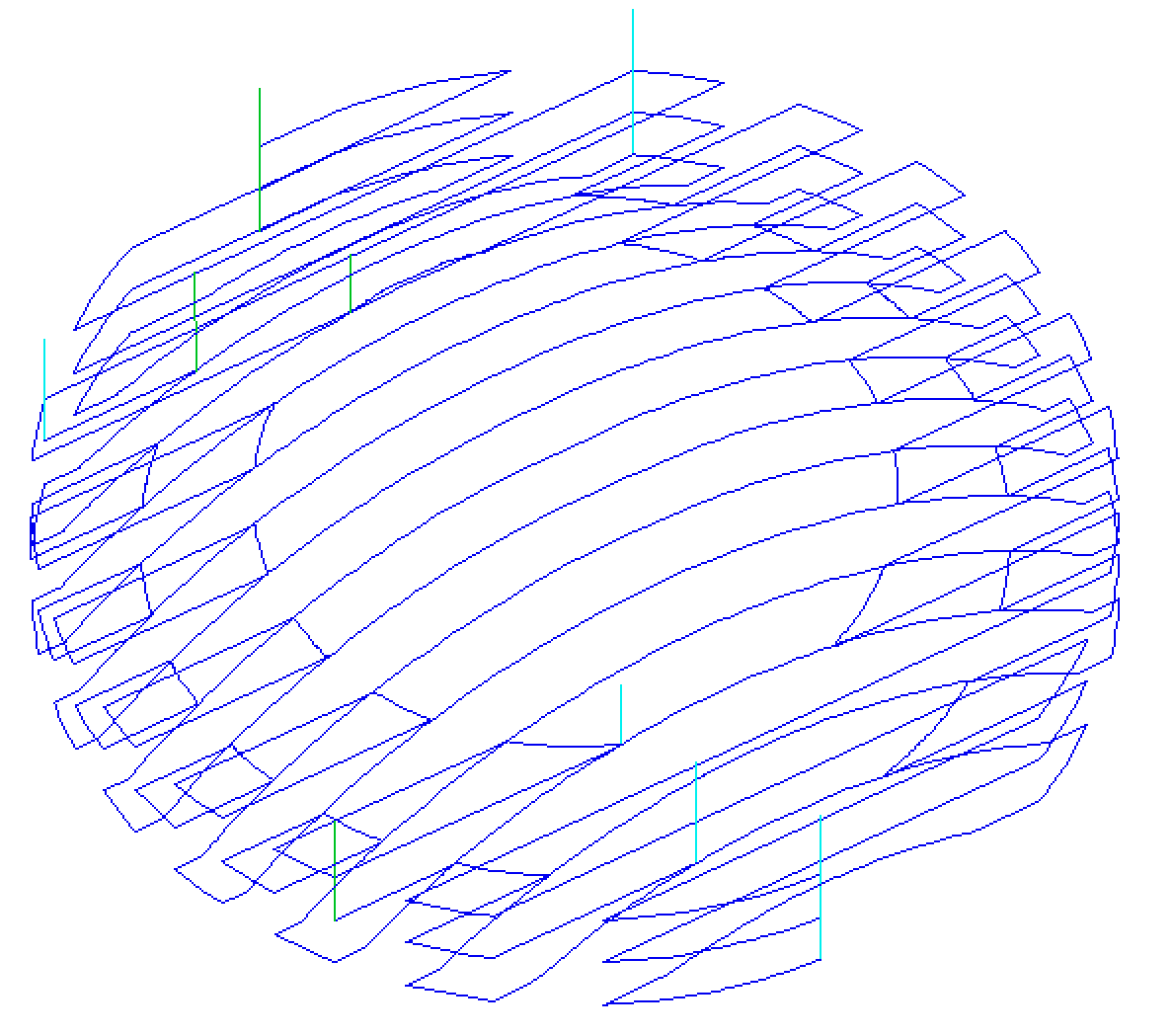
Nota
Non è garantito che il percorso utensile sia più rapido. Potrebbe sembrare che le aree lavorate in precedenza dovrebbero essere più rapide; tuttavia, ciò comporta un numero maggiore di ritrazioni e rallenta la macchina a causa di accelerazioni e decelerazioni extra, per cui il risultato finale potrebbe essere più lento.
 Ingresso in rampa
Ingresso in rampa
È possibile impostare il taglierino in modo che abbia un andamento a rampa lungo una distanza nella tasca, invece che affondare verticalmente. Questo approccio riduce l’accumulo di calore che danneggia il taglierino, oltre che il carico sui cuscinetti del mandrino e dell’asse Z
 Proprietà Posizione e Selezione
Proprietà Posizione e Selezione
 Z di sicurezza
Z di sicurezza
L’altezza sopra il lavoro in cui è sicuro spostare il taglierino alla velocità di avanzamento rapida/max. È possibile modificare tale dimensione aprendo il modulo Impostazione materiale.
 Posizione iniziale
Posizione iniziale
Posizione dalla quale e verso la quale l’utensile si dirigerà prima e dopo la lavorazione. È possibile modificare tale dimensione aprendo il modulo Impostazione materiale.
 Selezione vettore
Selezione vettore
Quest’area della pagina sul percorso utensile consente di selezionare automaticamente i vettori da lavorare per mezzo delle loro proprietà o della loro posizione. Rappresenta anche il metodo con cui è possibile creare Modelli di percorsi utensili, così da poter usare nuovamente le impostazioni sui percorsi in progetti simili in futuro. Per ulteriori informazioni, vedere le sezioni Selettore vettore e Modelli percorsi utensili avanzati.
 Name
Name
The name of the toolpath can be entered or the default name can be used.